Terminalemulator ausführen: Drücken Sie ALT+F2, geben Sie "x-terminal-emulator" ein, und drücken Sie die Eingabetaste.
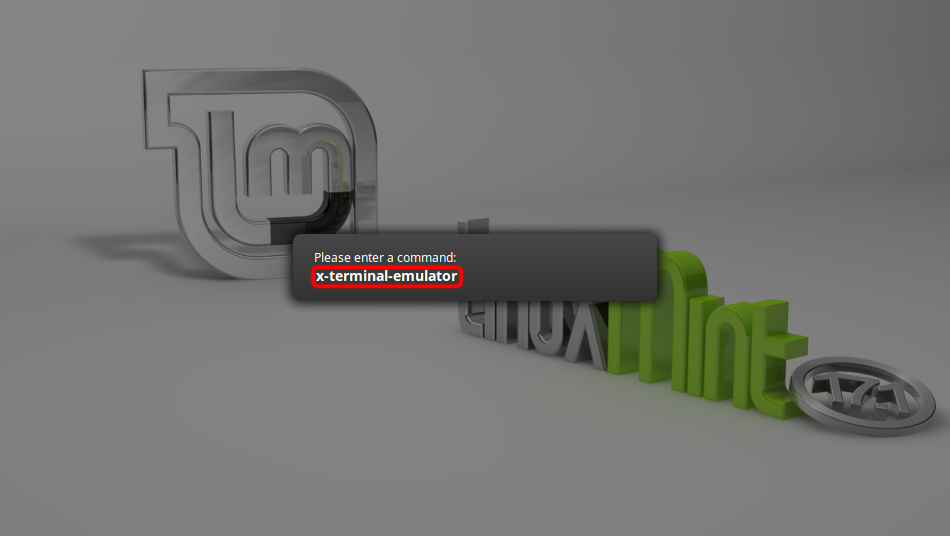
Installieren Sie OpenVPN mit dem folgenden Befehl.
sudo apt-get install openvpn network-manager-openvpn-gnome
Für neuere Linux Mint-Versionen installieren Sie bitte auch network-manager-openvpn-gnome
sudo apt-get install network-manager-openvpn-gnome
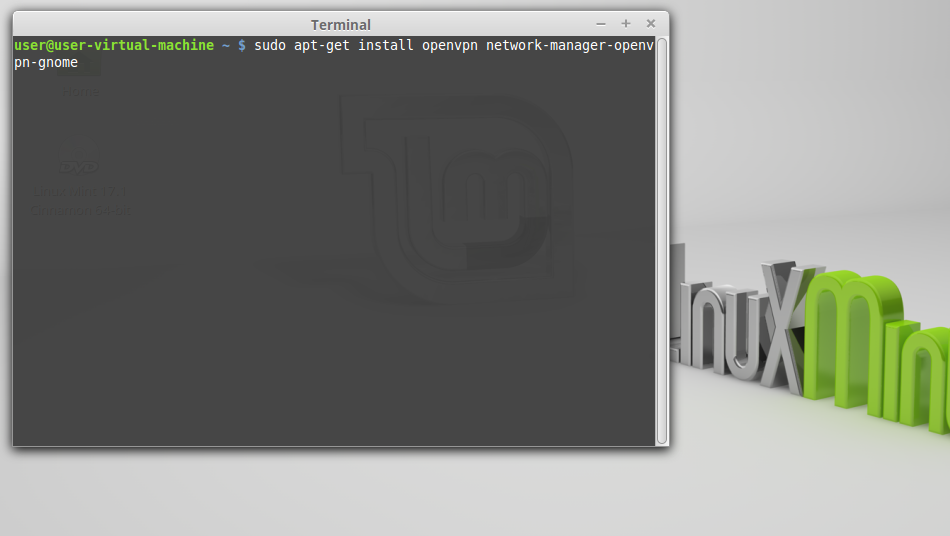
Klicken Sie auf das Verbindungssymbol in der Taskleiste und gehen Sie dann zu "Netzwerkverbindungen".
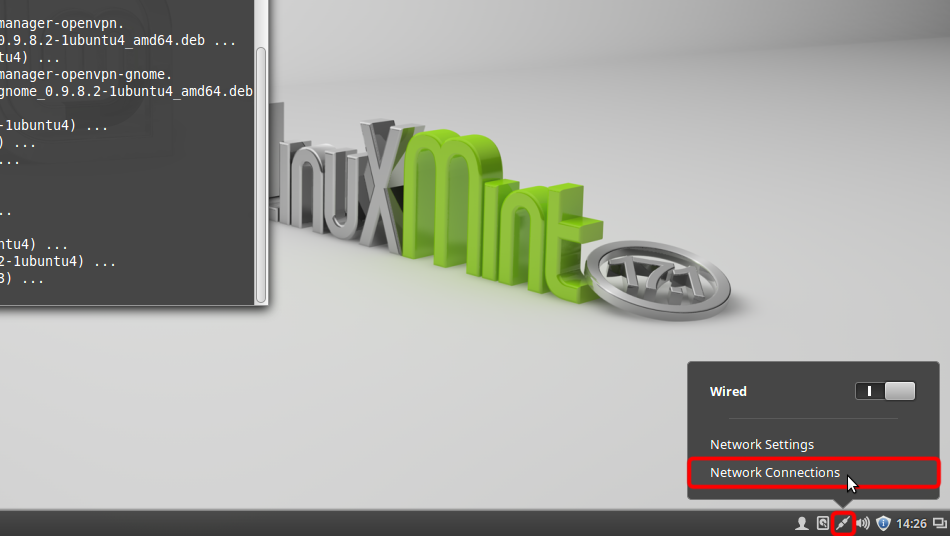
Klicken Sie auf die Schaltfläche "Hinzufügen".
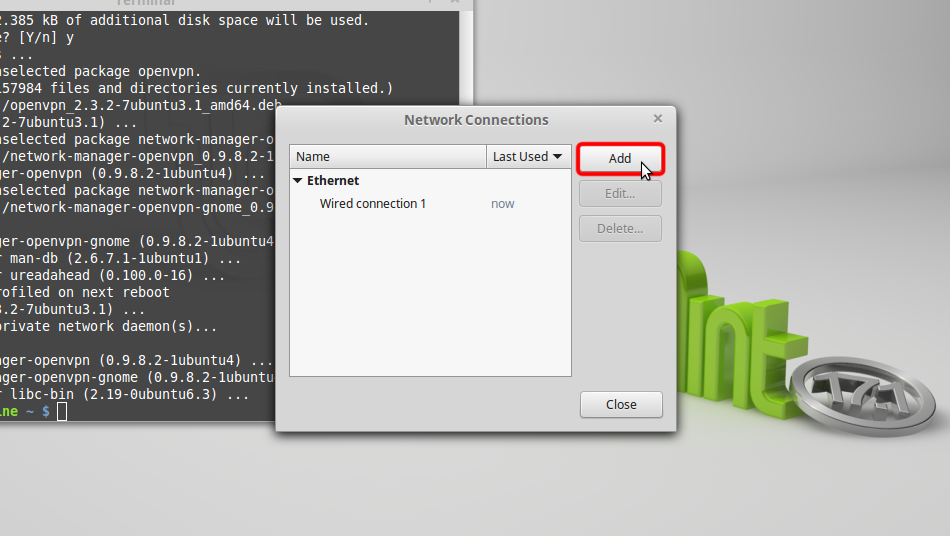
Wählen Sie "Gespeicherte VPN-Konfiguration importieren..." und klicken Sie auf "Erstellen"
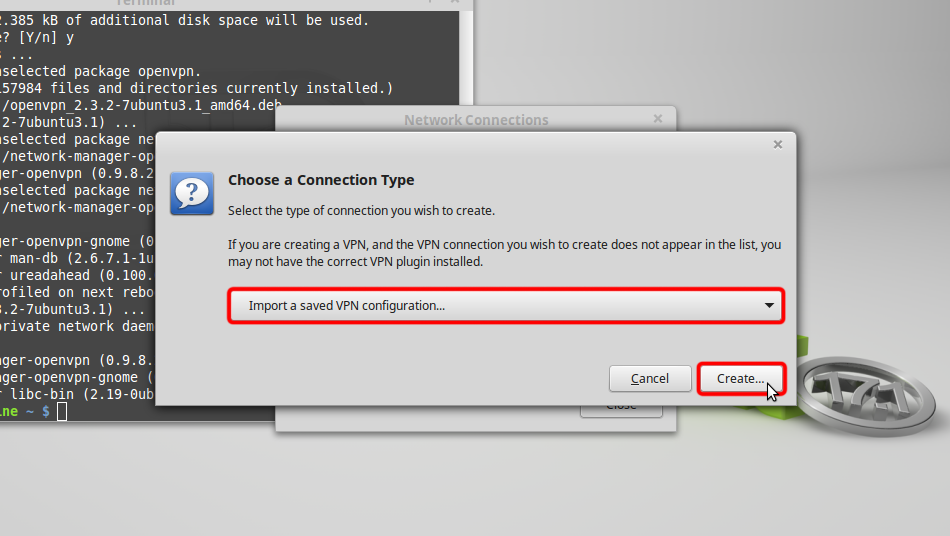
OpenVPN (.ovpn) Datei: VERSTECKTE. Melden Sie sich an oder loggen Sie sich ein, um zu sehen.
Wählen Sie den Abschnitt "Downloads" und öffnen Sie die Datei Trust.Zone-Denmark.ovpn mit einem Doppelklick darauf.
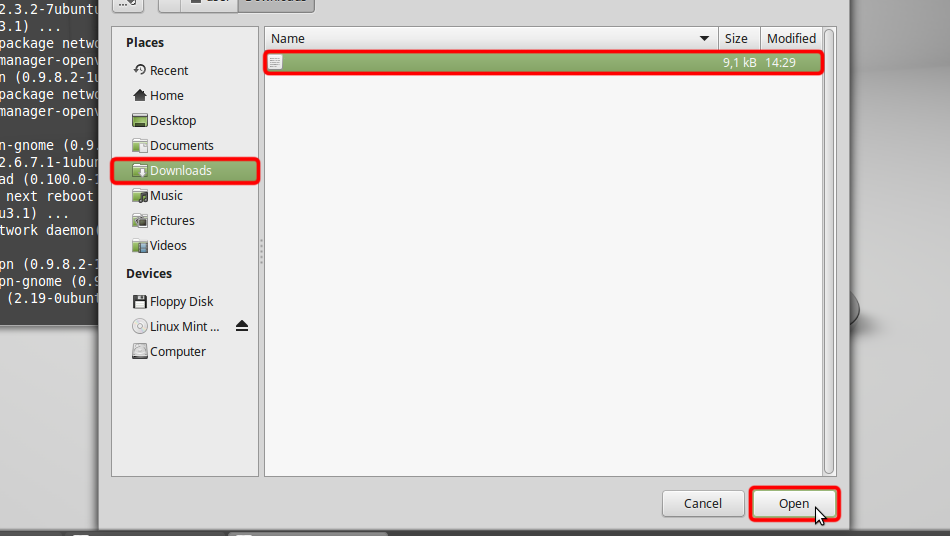 Trust.Zone-Denmark.ovpn
Trust.Zone-Denmark.ovpn
Wählen Sie "Passwort" aus dem Dropdown-Menü "Typ" und geben Sie Ihren VPN-Benutzernamen und Ihr Passwort ein.
Zertifikatsdatei (.cer) VERSTECKTE. Melden Sie sich an oder loggen Sie sich ein, um zu sehen. und klicken Sie auf die Dateiauswahl "CA-Zertifikat", um die Zertifikatsdatei auszuwählen.
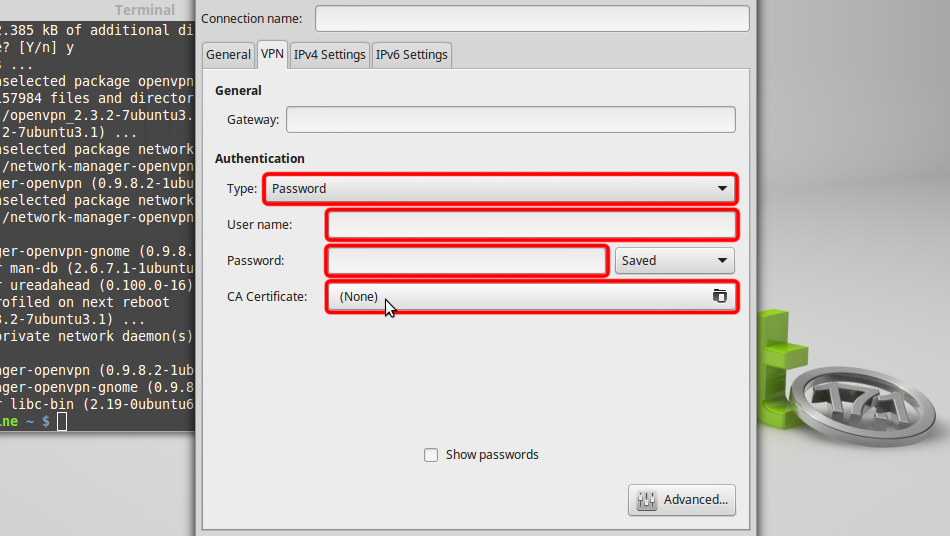 Trust.Zone-Denmark
dk.trust.zone
Trust.Zone-Denmark
dk.trust.zone
Navigieren Sie zu "Downloads" und doppelklicken Sie auf den Namen des Zertifikats, um ihn auszuwählen.
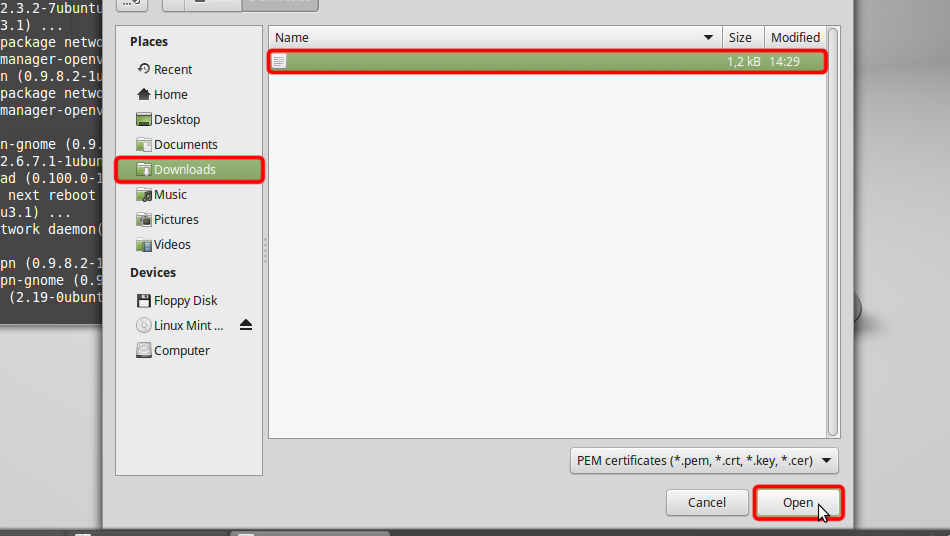 Trust.Zone-Denmark.pem
Trust.Zone-Denmark.pem
Gateway: dk.trust.zone
Your Username: VERSTECKTE. Melden Sie sich an oder loggen Sie sich ein, um zu sehen.
Your Password: VERSTECKTE. Melden Sie sich an oder loggen Sie sich ein, um zu sehen.
Klicken Sie auf "Speichern..." , um die VPN-Verbindungseinstellungen zu speichern.
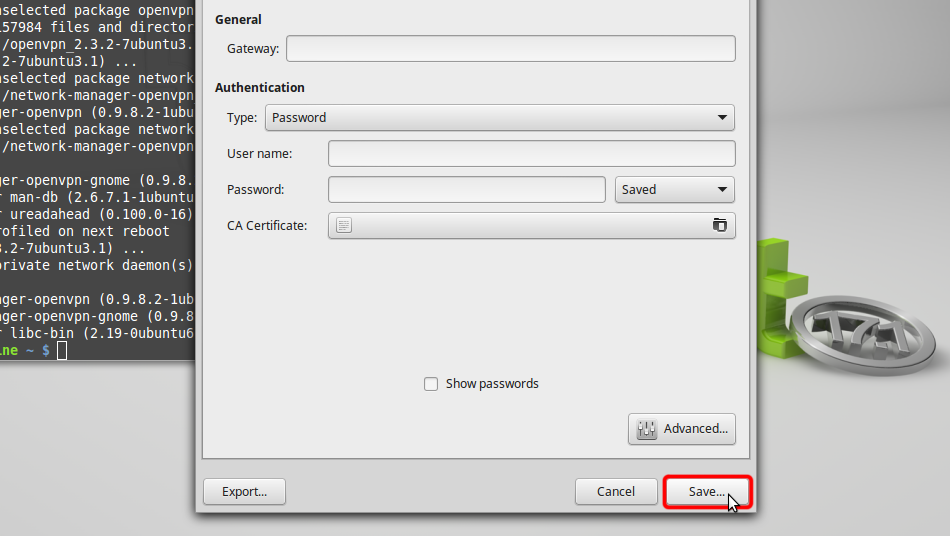 dk.trust.zone
Trust.Zone-Denmark.pem
dk.trust.zone
Trust.Zone-Denmark.pem
Klicken Sie im nächsten Dialog auf "Schließen".
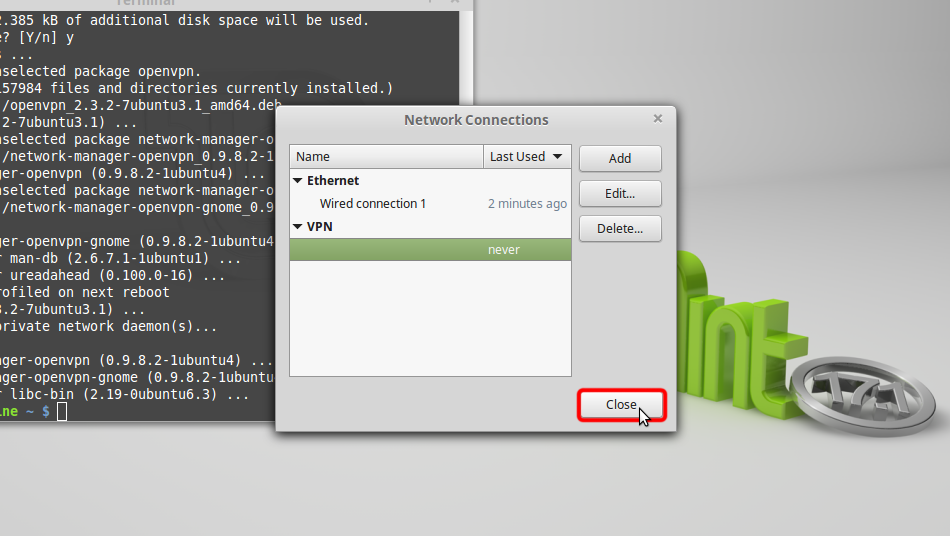 Trust.Zone-Denmark
Trust.Zone-Denmark
Klicken Sie auf das Netzwerkmenüsymbol, wählen Sie "VPN-Verbindungen" und klicken Sie auf den Namen der von Ihnen erstellten Verbindung, um eine VPN-Verbindung herzustellen.
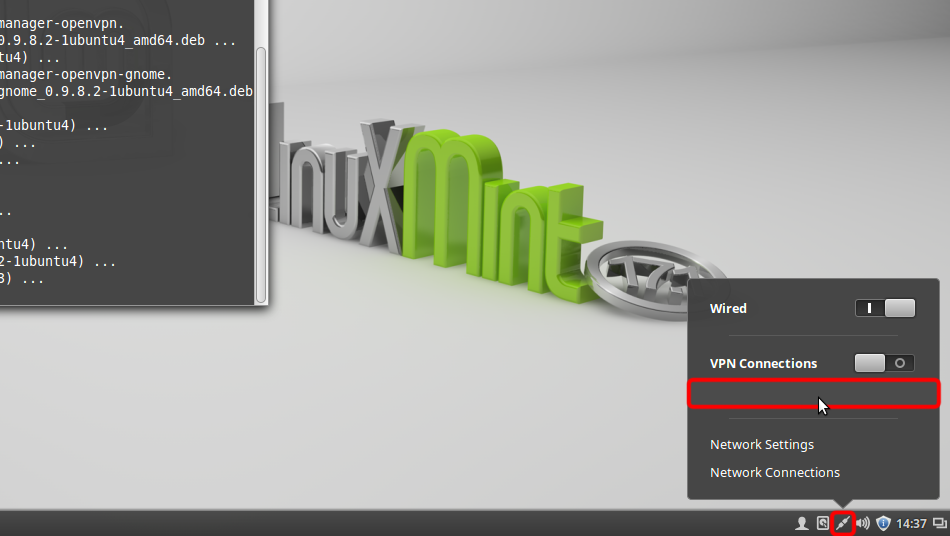 Trust.Zone-Denmark
Trust.Zone-Denmark
Wenn die Verbindung erfolgreich hergestellt wurde, wird das kleine Schloss auf dem Symbol für Netzwerkverbindungen in der Taskleiste angezeigt.
Um Ihre VPN-Verbindungen zu verwalten, klicken Sie auf das Symbol Netzwerkverbindungen in der Taskleiste und dann auf "Netzwerkverbindungen".
Trust.Zone-Denmark
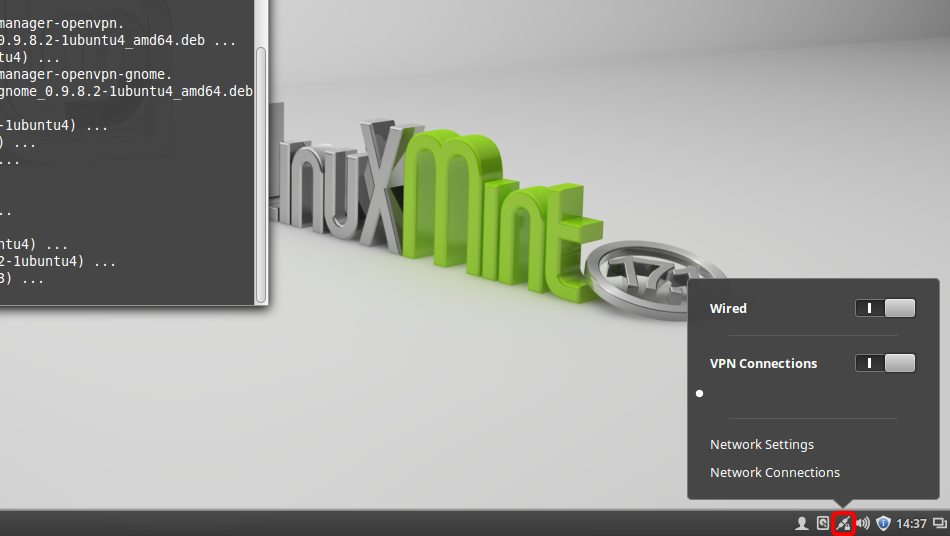
Öffnen Sie die Trust.Zone Hauptseite ooder laden Sie sie neu, wenn sie bereits geöffnet ist, um zu überprüfen, ob Ihre Verbindung mit Trust.Zone VPN korrekt hergestellt wurde.
Sie können auch unsere Verbindungsprüfungsseite besuchen.
 Deine IP: x.x.x.x ·
Deine IP: x.x.x.x ·  Dänemark ·
Sie sind jetzt in TRUST.ZONE! Ihr wirklicher Standort ist versteckt!
Dänemark ·
Sie sind jetzt in TRUST.ZONE! Ihr wirklicher Standort ist versteckt!